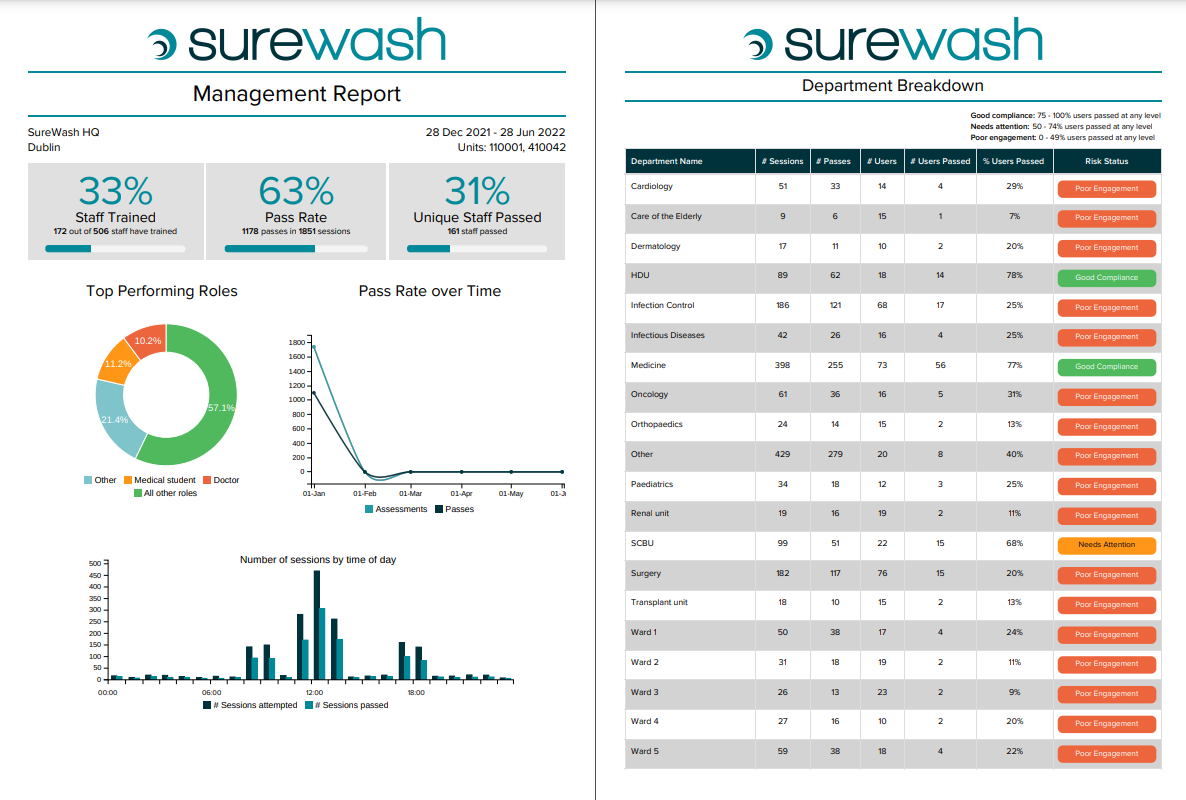Frequently Asked Questions
Got a question? We're here to help you find what you need. If you don't see your question here, please drop us a message on our Contact page.
General FAQs
How does the SureWash Reporting Suite help me?
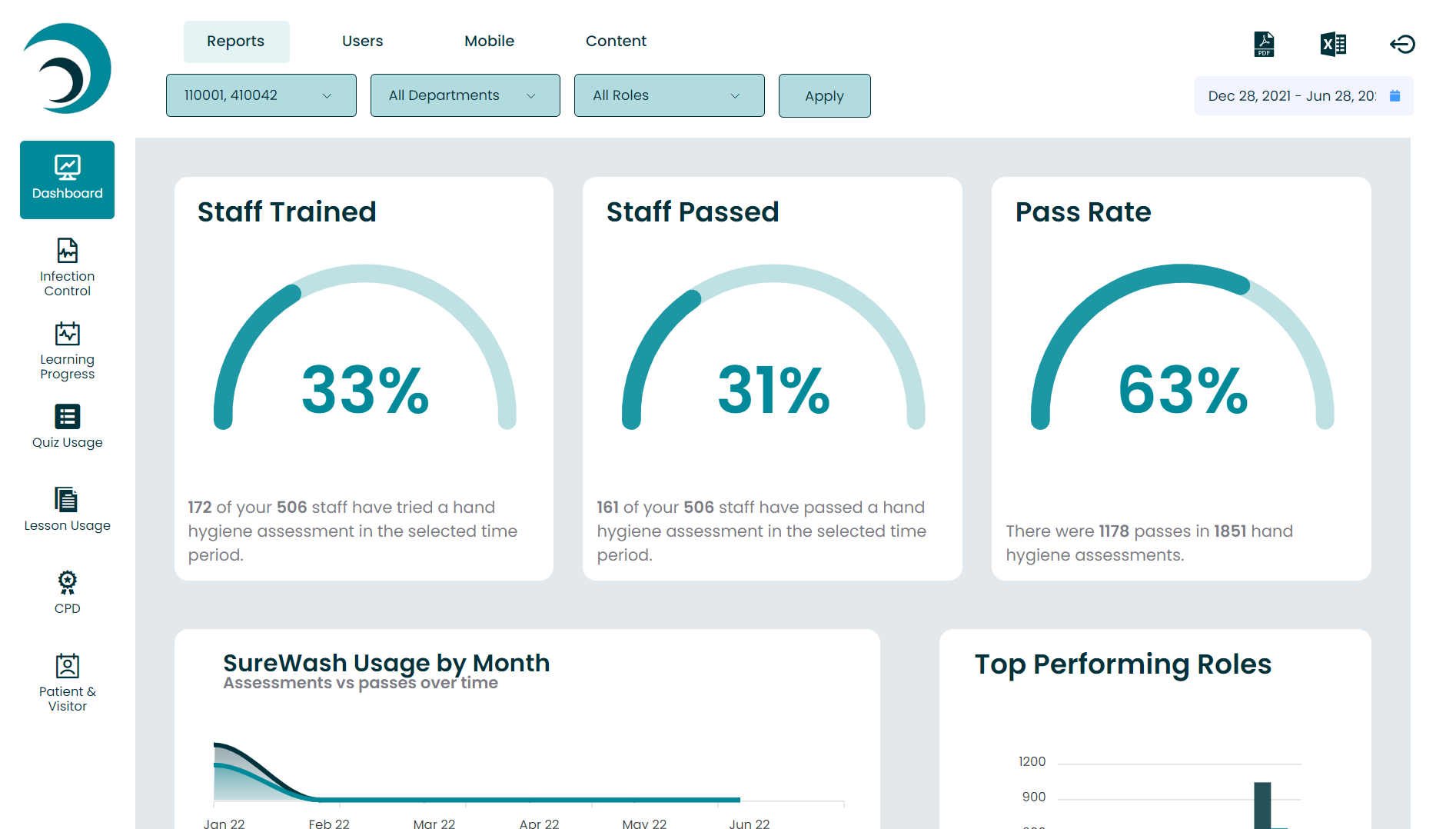
How do I update the software or apply Windows Updates to my SureWash device?
How often does my SureWash device synchronize with the surewash.net Reporting Suite?
How do I connect my SureWash device to the Hospital Wi-Fi network?
- Firstly, log into SureWash as an administrator and click on 'Administrator Settings'.
-
From here, navigate to the 'General' tab. Scroll down until you see the Wi-Fi settings section (shown in the image below).
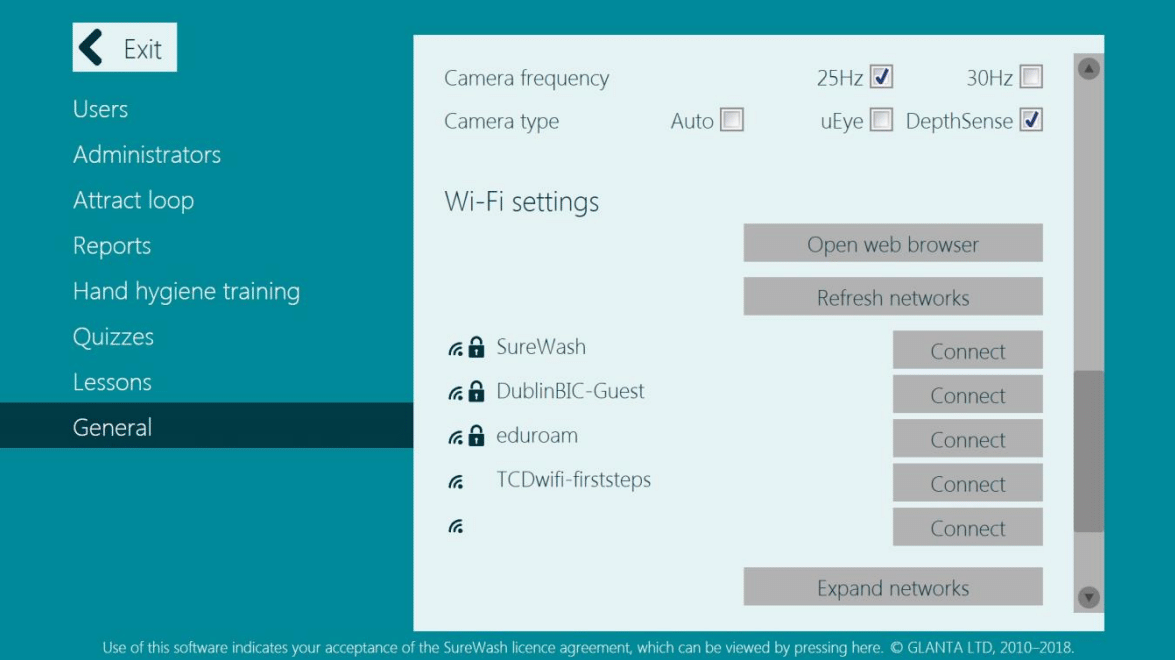
- Click 'Connect' on your desired network and enter your network security key.
- If your connection was successful, a new window should open with a web browser which load https://wwww.google.com.
- You can also use the ‘Open web browser’ button to test if your machine is connected. This button will bring up a web browser and try to load the Google homepage.
- If the webpage has not loaded correctly, the web browser may prompt you with an additional network credentials page, depending on the configuration of your facility’s WiFi network.
- If you are still having trouble connecting, contact support@surewash.com for technical support.
When connecting your SureWash system to your network, it is recommended to follow your IT guidelines on maintaining Windows updates and patches. SureWash is not in a position to provide this service and we recommend your IT department take ownership of the machine.
SureWash Admin Functionalities
How can I filter data in the Reporting Dashboard?
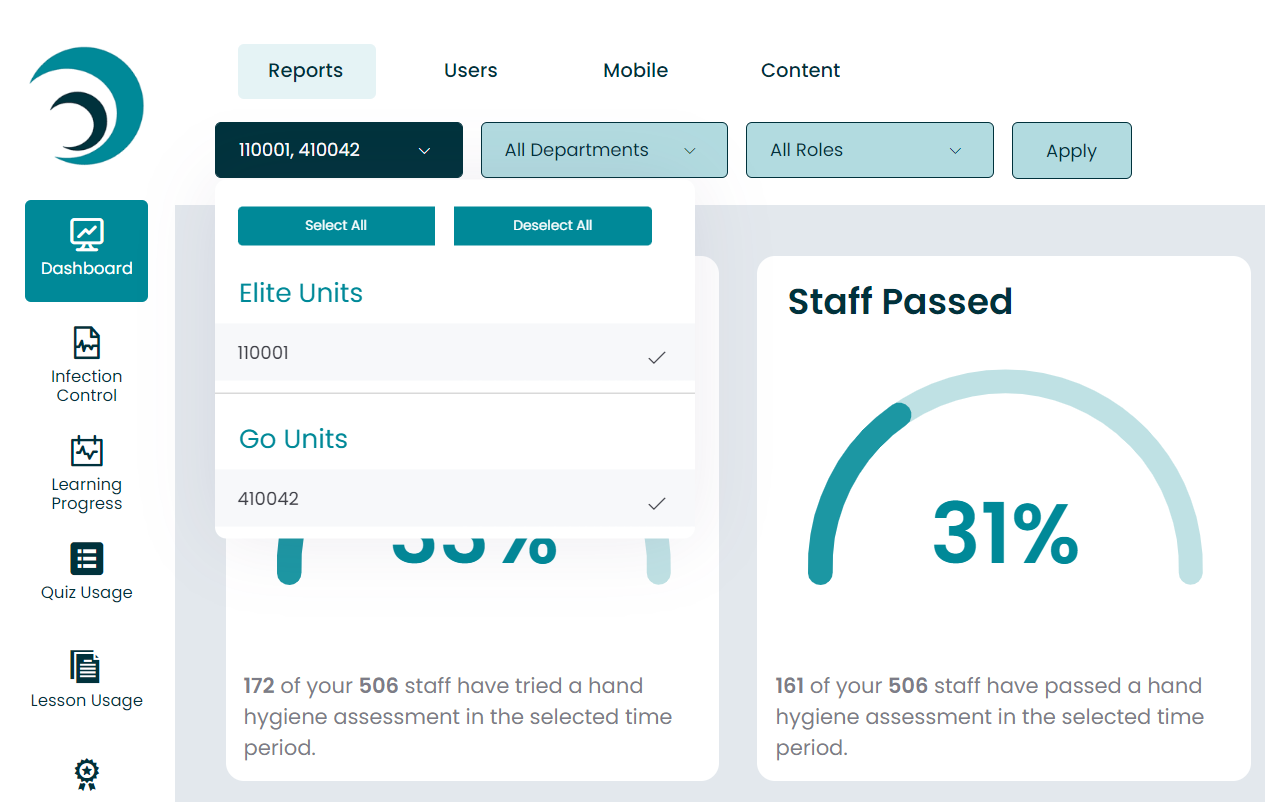
Once you have set the drop-down list for each filter criteria to your liking, click the 'Apply' button and your Report View will be reloaded with new data based on your filters.
How do I upload Users, Roles and Departments to my SureWash device?
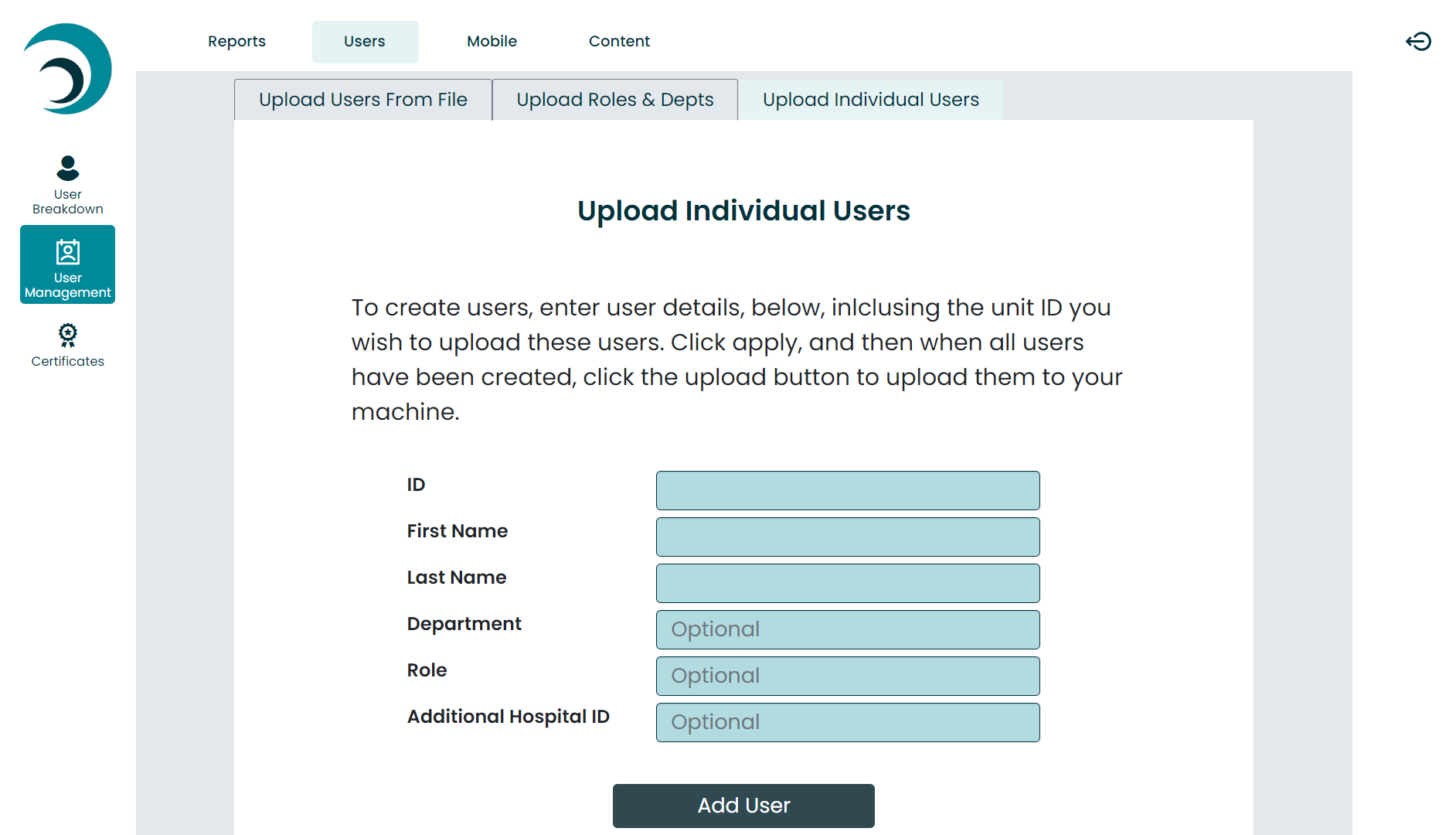
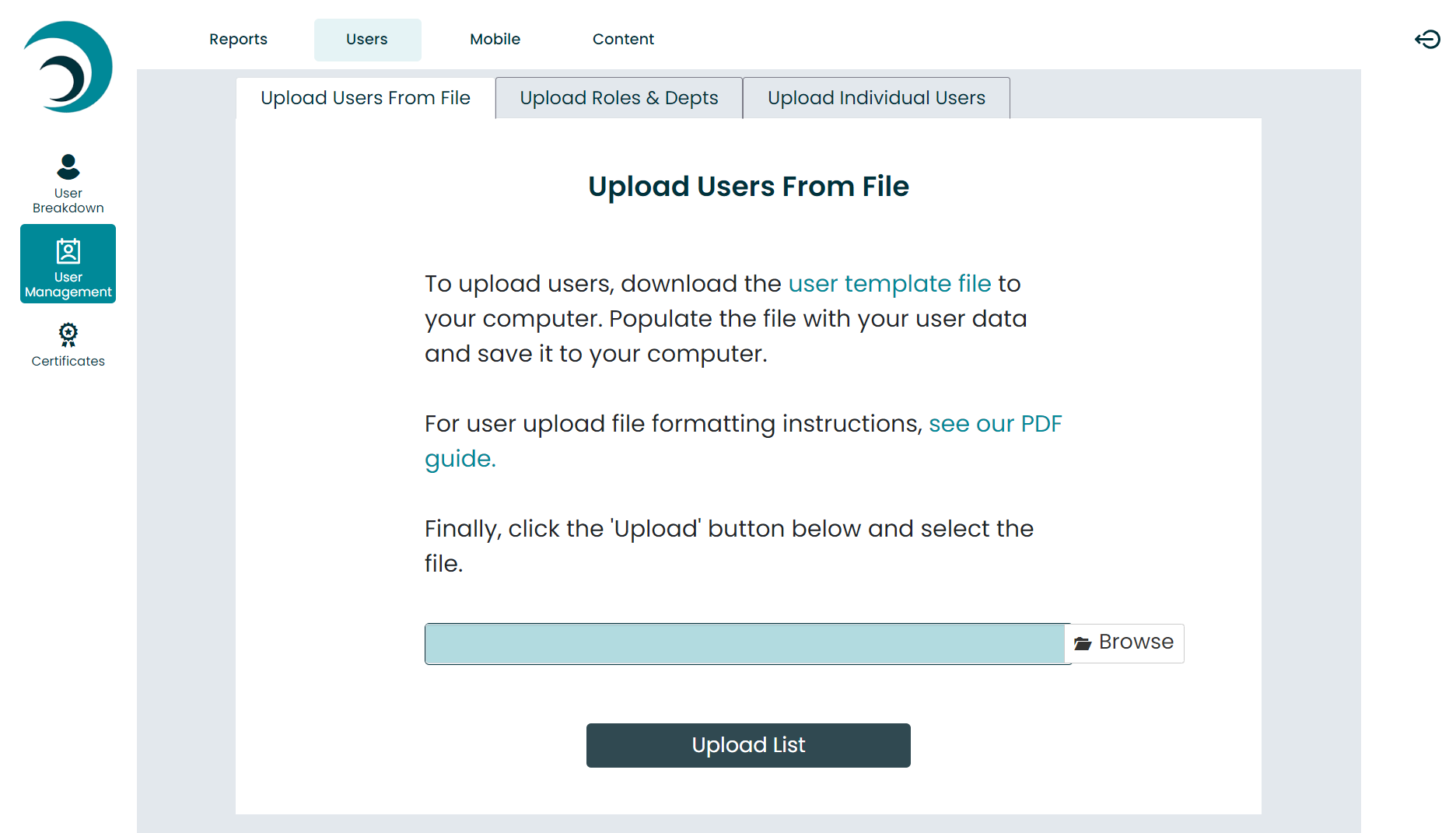
Similarly, roles and departments can also be uploaded using the SureWash.Net portal via a CSV file as shown below-
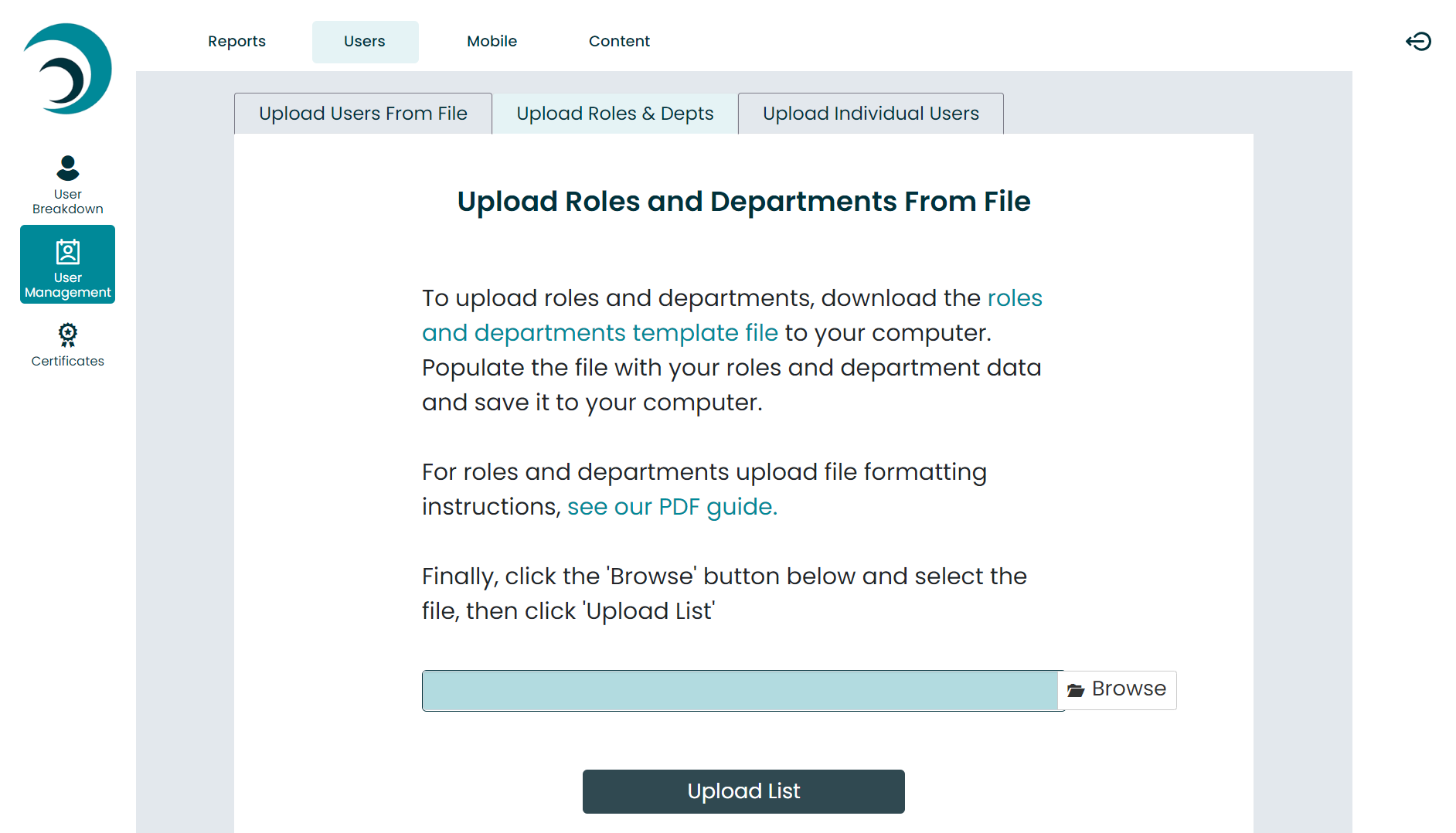
How do I create a quiz?
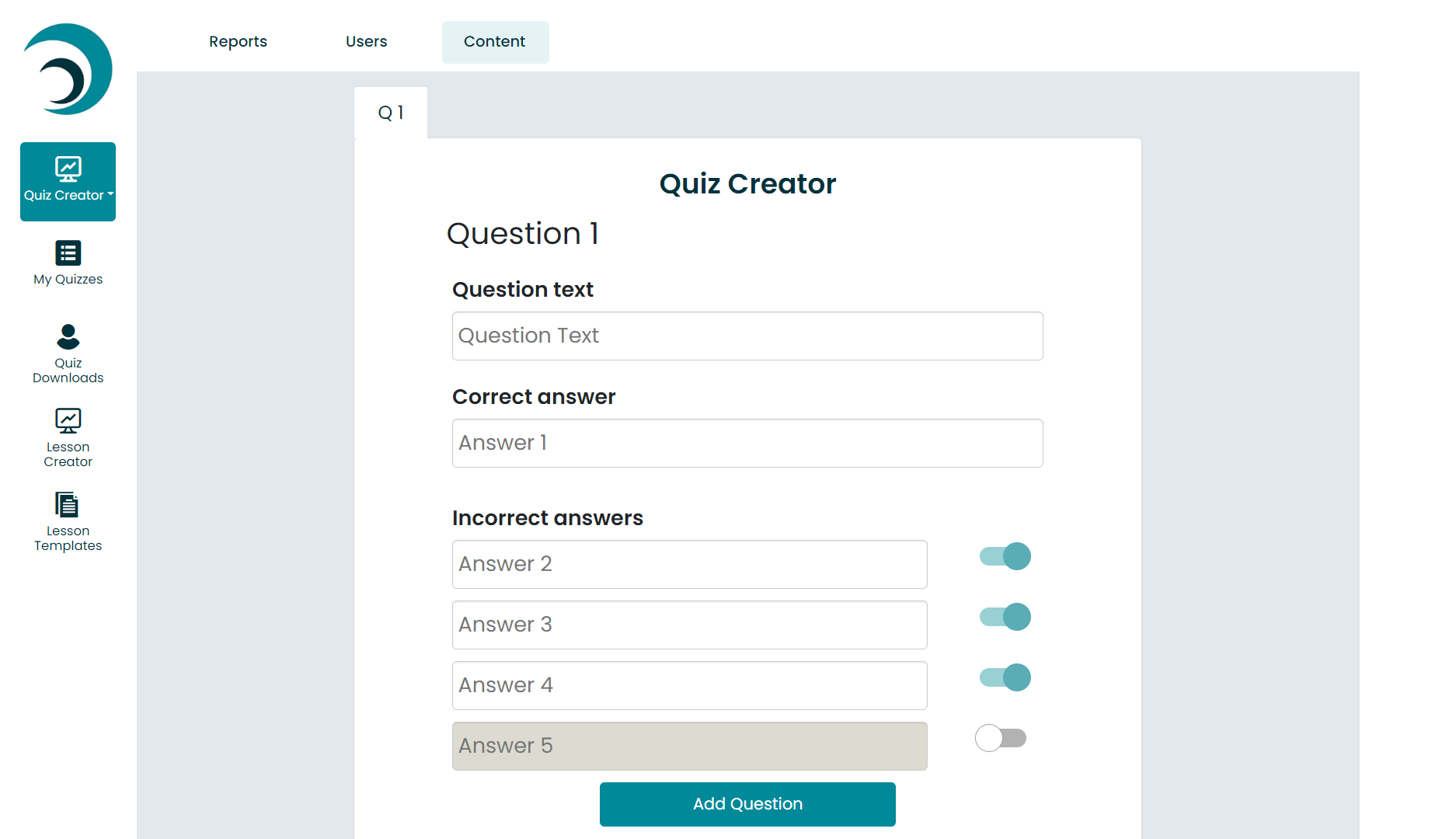
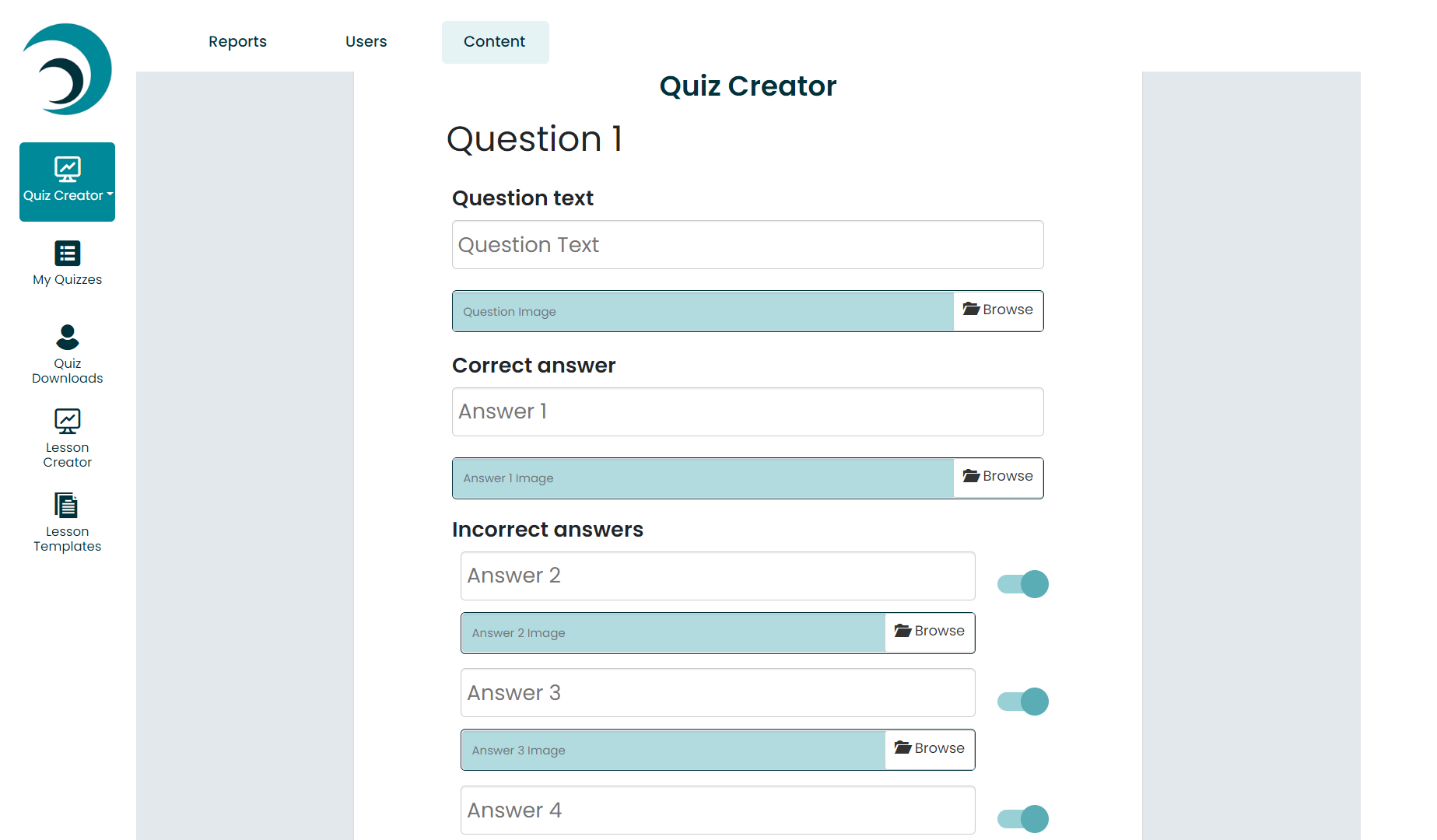
How do I generate certificates?
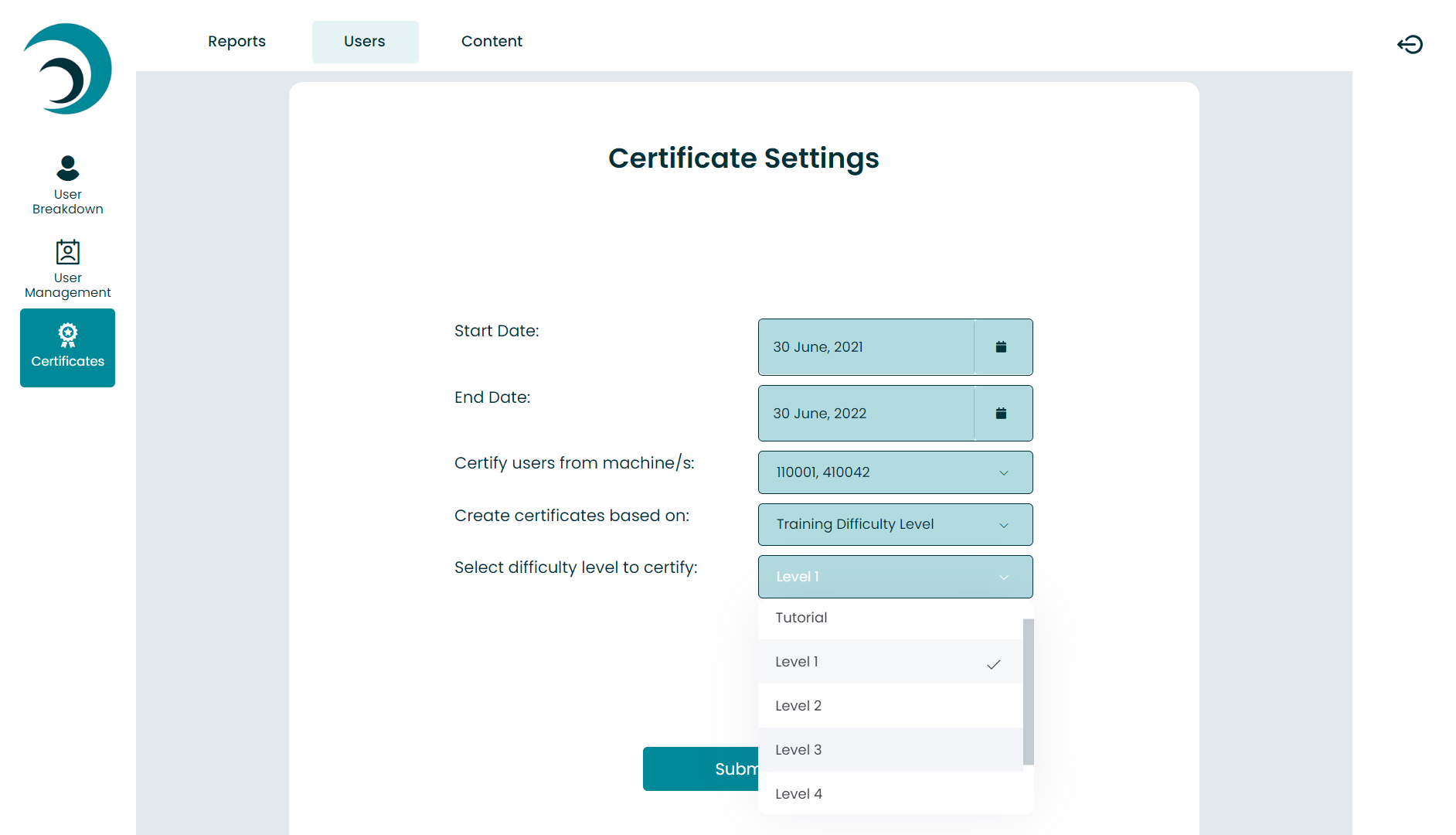
How do I add new lessons on my SureWash devices?
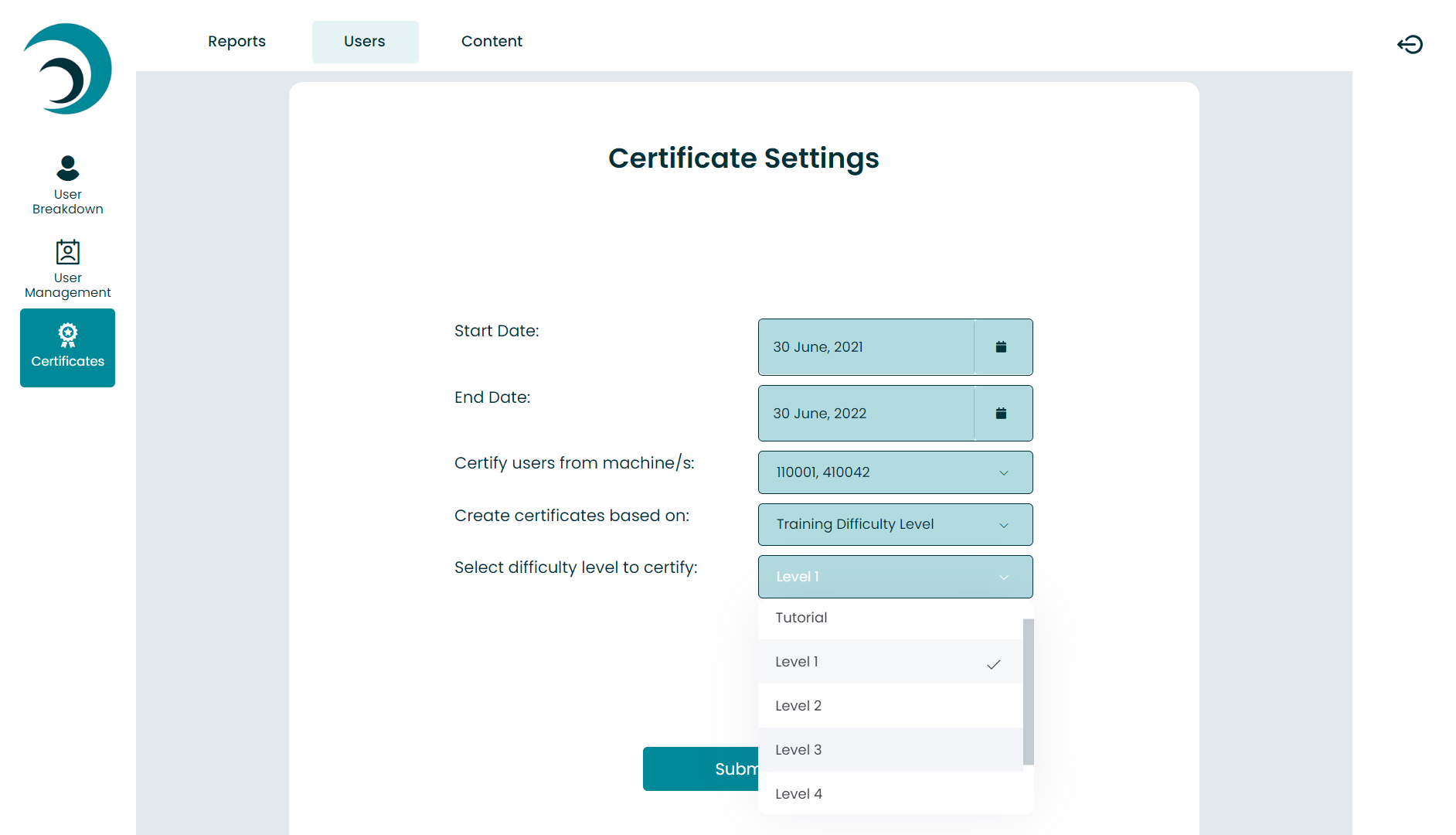
Note: your file must be of type .ppt. The Lesson Creator will not work with .pptx files. If you have a .pptx file that you wish to upload you must first convert it to .ppt. To do this, open your file in PowerPoint and click 'Save As...' and save it to the type 'PowerPoint 97-2003 Presentation (*.ppt)'.
How do I export the SureWash Usage data?